Deploying and Debugging Remotely with Intellij
Published:
In this blog post I will show you how to sync an Intellij IDEA project with a remote server (called deploying the project to a server), and how to debug remote runs of that project.
EDIT Jan 3, 2022: Note that this process is only available for the Intellij IDEA Ultimate edition, not the Community edition.
Related Guides
Intellij has its own guides on these topics, check them out here:
- Intellij Deployment Guide
- Intellij Remote Debug Guide
Introduction
Intellij IDEA is an incredibly powerful IDE. If you’re anything like me, it’s become an essential component of any Java program you write. However, compiling and running large applications on my laptop gets frustratingly slow. Since I have access to bigger and better machines, I want to compile and run on those remote servers. However, I need several things before this actually improves my workflow:
- Keeping the local and remote in sync should be easy without using git
- Debugging applications running on the remote should be push-button
- All file-editing should be performed locally (I want the power of Intellij without having to set up X-forwarding, etc.)
(1) and (3) can be achieving using deployment: setting up a remote clone of a project that Intellij syncs in the background. (2) can be achieved using remote debug. In the rest of the blog, I’ll show you how to set this up using an example project.
Setup
I’m running Intellij 2021.2.1. Any recent version of Intellij should work. You’ll need to first set up SSH for your remote server, which I’ll call remote. For instance, you should be able to successfully run
ssh remoteUserName@remote
I’ll assume that your SSH key is located in ~/.ssh/id_rsa. Password-based authentication is a similar process.
For this example, we’ll start by making a new Java project using the Maven build system.
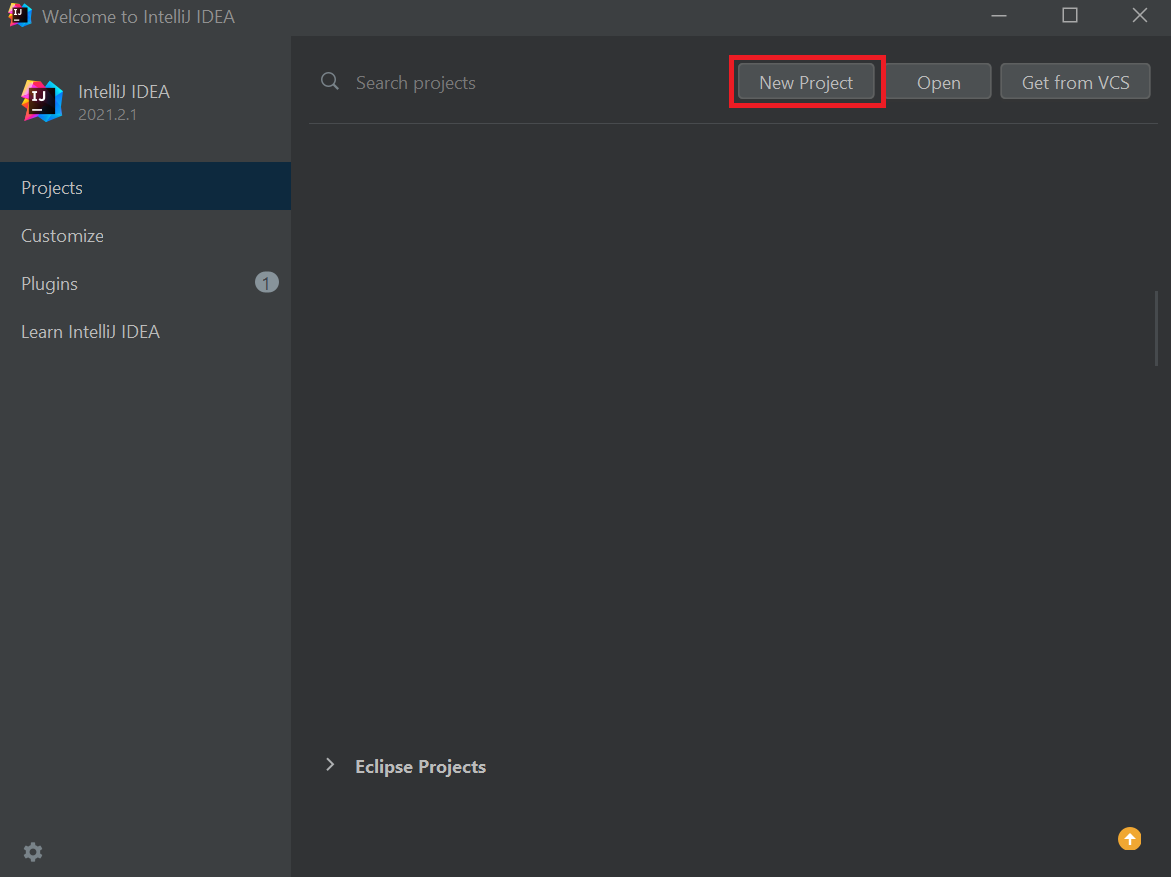

Now we’re ready to set up for deployment!
Deployment
First, open the deployment configuration by going to Tools > Deployment > Configuration
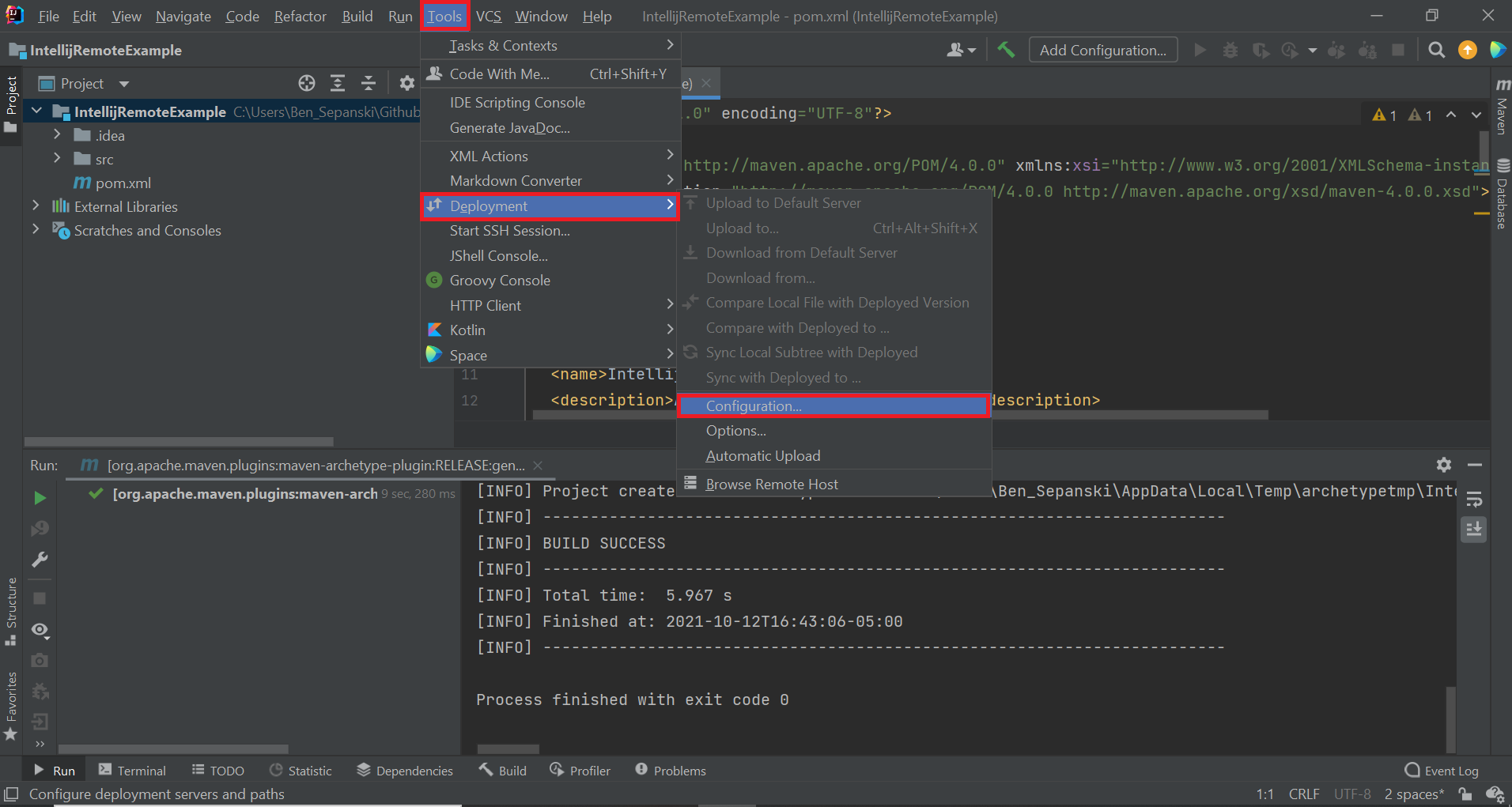
Click +, and add an SFTP server. Choose whatever name you want, it doesn’t matter.

If you already have an SSH configuration setup on Intellij for your desired server, go ahead and select it. Otherwise, let’s set one up! Click the three dots next to SSH configuration to get started:

Enter the host, your remote username, and select your authentication type. I’m going to assume you’re using a password-protected private key in ~/.ssh/id_rsa. Only change the port from 22 (or set the local port) if you know what you’re doing!
Once you’re done, press “Test Connection” to make sure it works.

You can set the “root” directory if you wish. This sets what Intellij perceives as the root directory of the remote server (not the root directory of your remote project, we’ll set that later). If you do set the root, just remember that the file mappings are relative to the root you set.
Once you’re done, press OK and make sure your remote is in bold on the left menu. If it is not, select it and press the check mark to make it the default configuration.
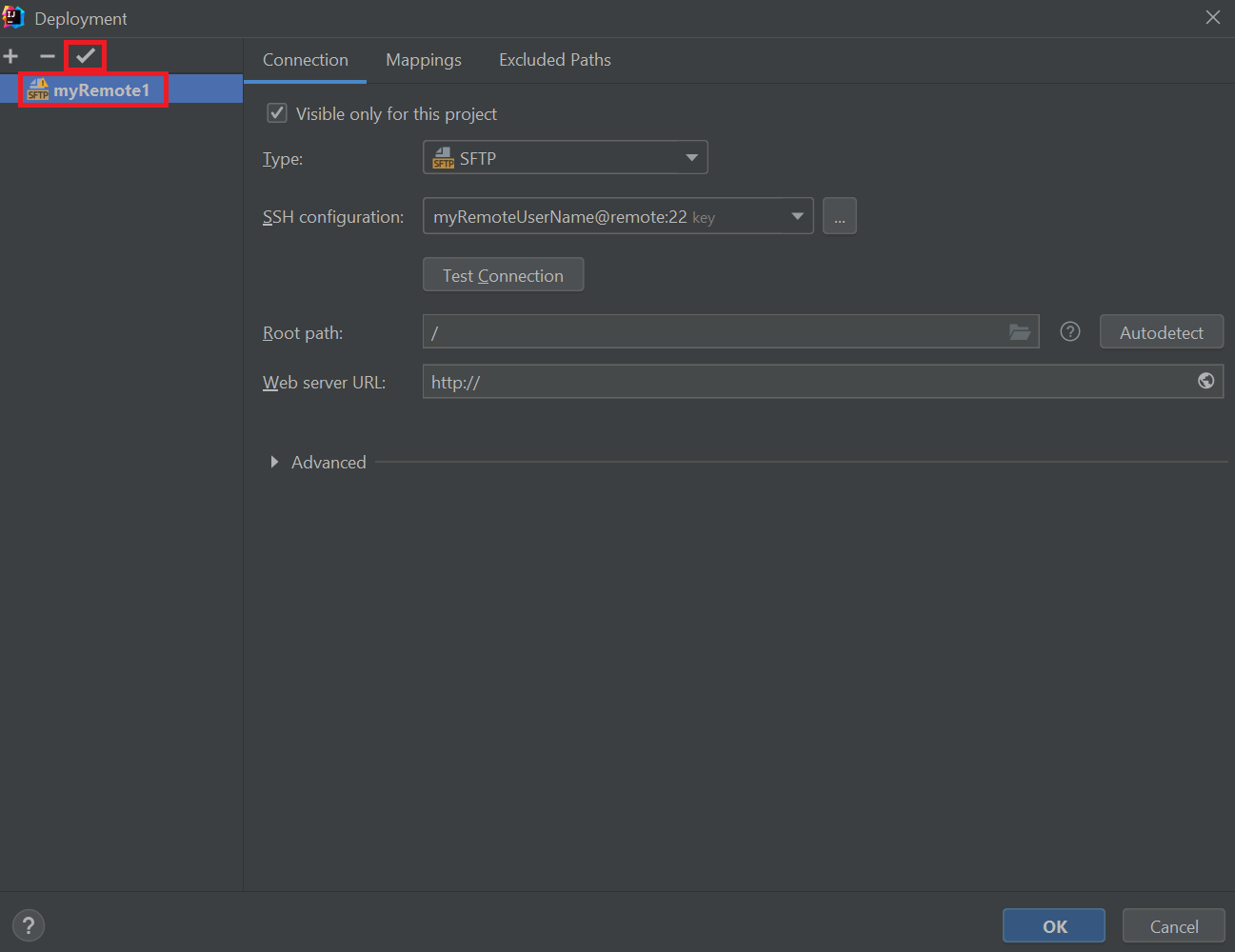
Finally, we need to set up the file mappings. On your remote, pick some path where you want your remote to be stored. I’m going to use ~/intellijRemotes/<projectName>. Create that directory.
myRemoteUserName@remote> mkdir ~/intellijRemotes/IntellijRemoteExample
Click on “Mappings”, and copy the path to the deployed project on your remote.
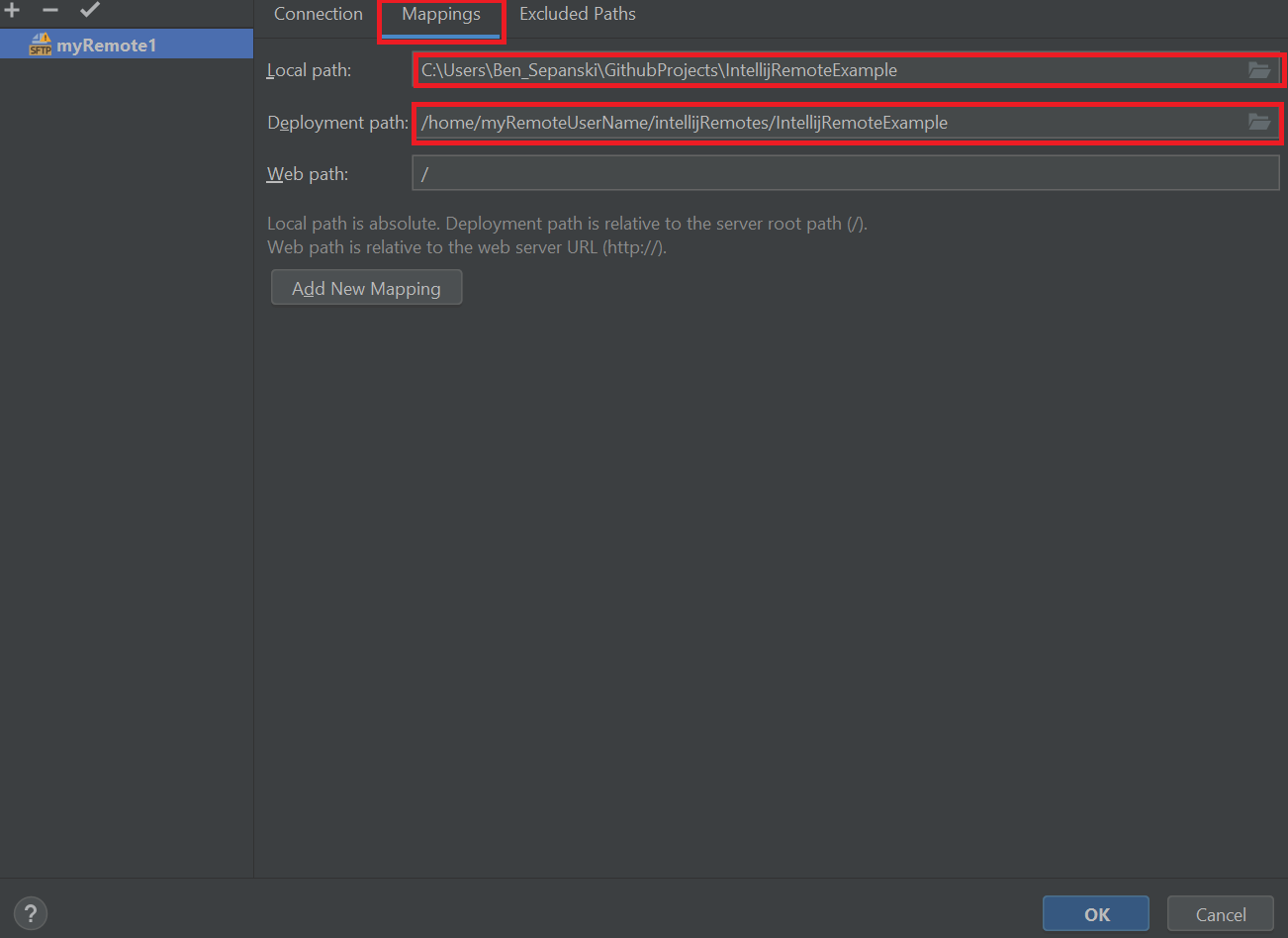
Press OK, and now you’re good to go! What exactly does that mean?
- Any file you save locally will be automatically uploaded to your remote.
- You can upload, download, or sync any file or directory in you project by
- Right-clicking the file or directory
- Clicking “deployment”
- Selecting either upload, download, or sync
Look over some options by going to Tool > Deployment > Options
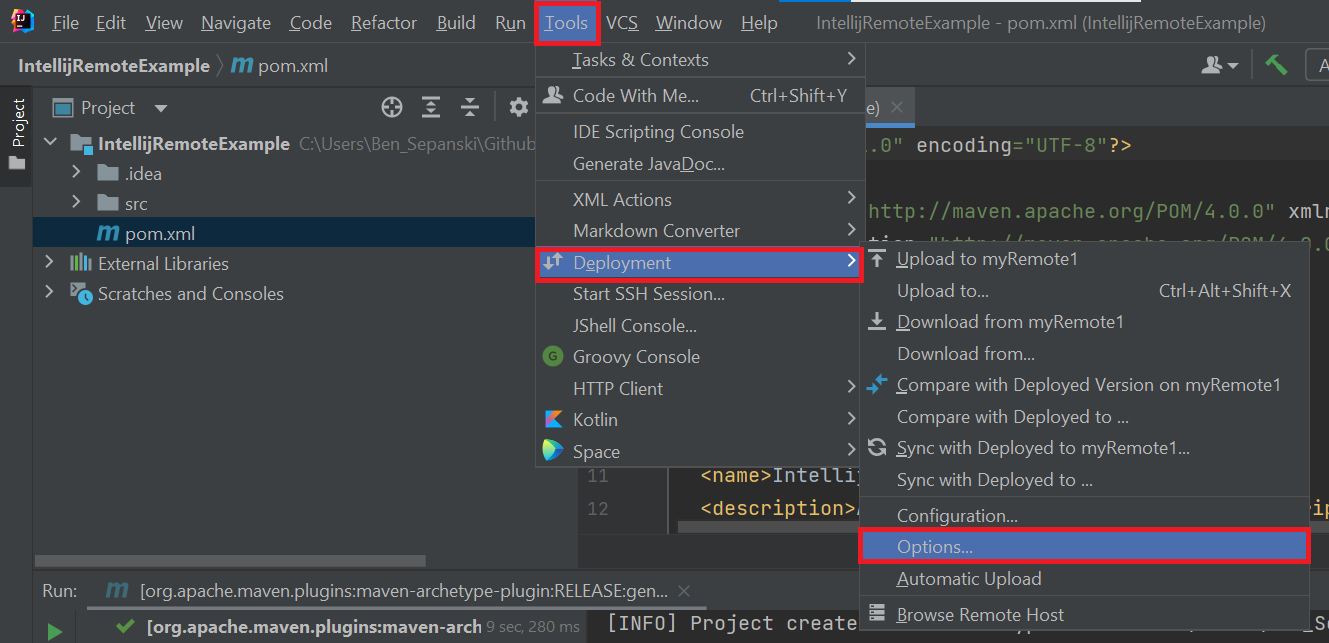
- Delete target items when source ones do not exist
- This is useful to avoid confusing errors where you’ve deleted a file locally, but Intellij does not delete the remote copy. I’d recommend setting this as long as you’re not using the remote to backup files.
- Create empty directories
- Have Intellij create empty directories when you upload. This is helpful if you’re outputting things to an empty directory and want it to be created on the remote when you create it locally.
You can also exclude items by names/patterns at this menu. Another place you can exclude specific paths for specific remotes is by clicking Tools > Deployment > Configuration and selecting “Excluded Paths”.
Note that you can create multiple remotes by repeating this process! Intellij only automatically uploads changes to the default. All other uploads, downloads, and syncs have to be manual.
Remote Debug
Intellij’s debugger is one of its most powerful features. There’s no reason you should lose that just because you want to run your program remotely.
First, we’re going to build a configuration that will help us connect to our remote application. Start by clicking “Add configuration.”

Click the + on the top left, and select “Remote JVM Debug”.
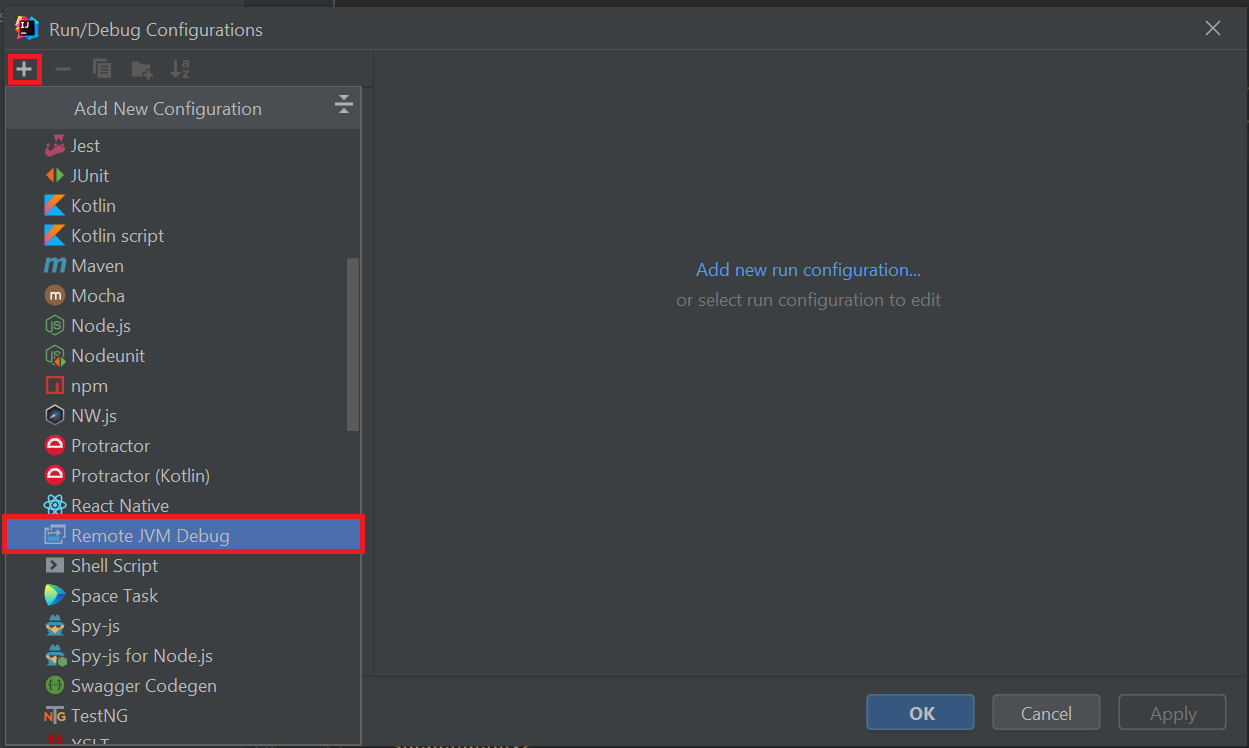
Name the configuration whatever you want. Enter the host name and whatever port you want to use to connect. If you have several maven projects/sub-projects, make sure to select the correct module classpath!
I usually use port 8000, but all that matters is that TCP connections can be made from your local IP address to your remote at that port. If you have issues, you can use this guide to figure out which ports are open.
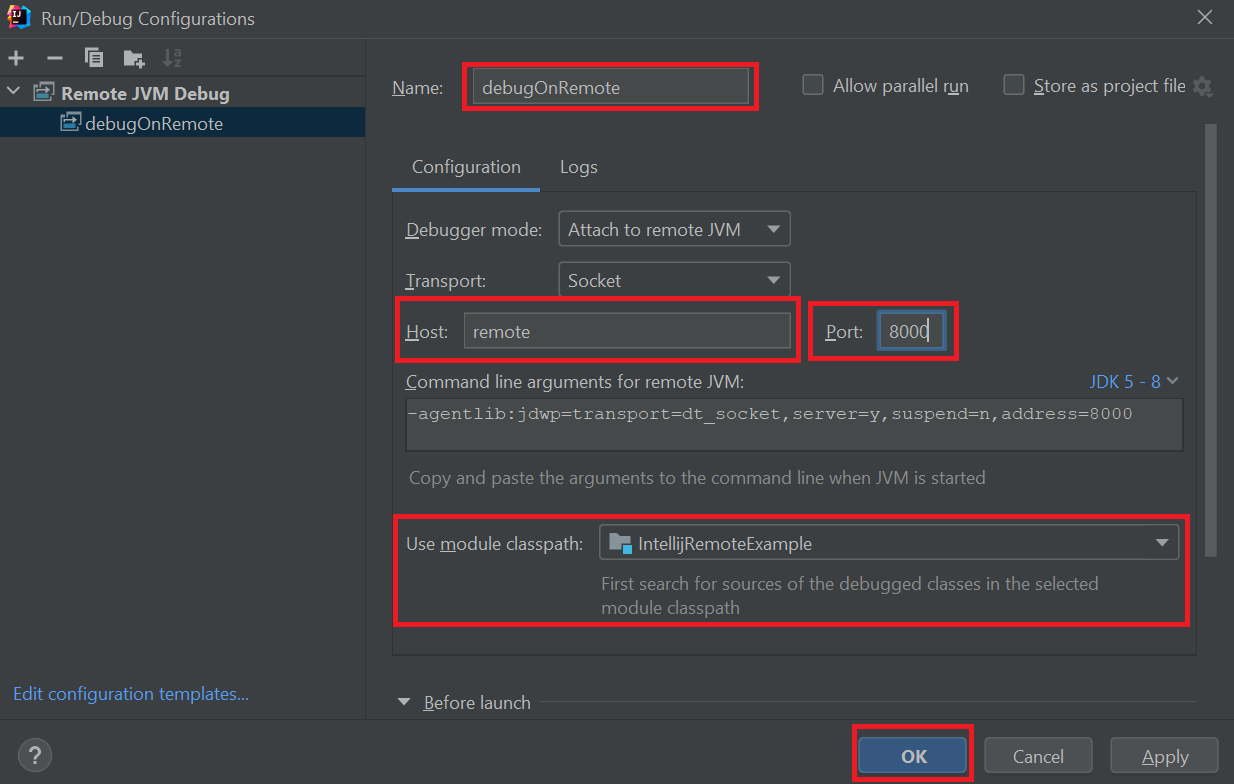
Next, you’ll want to copy the “Command line arguments for remote JVM.” You’re going to need these arguments later.

Once you’re done, press “OK”.
Now, SSH into your remote, and run your application using the arguments you copied.
myUserName@localhost> ssh myRemoteUserName@remote
myRemoteUserName@Remote> java \
-agentlib:jdwp=transport=dt_socket,server=y,suspend=n,address=8000 \
-jar myApp.jar
You should see this as output:
Listening for transport dt_socket at address: 8000
Now go back to the local Intellij instance and run the configuration you just created! It should connect and start debugging like normal.
Note that all terminal output from your application will appear on your remote terminal, not on the local Intellij terminal. However, the Debugger tab will work as usual.
Common Pitfalls
I hope this tutorial was helpful for you! Before I let you go, I’d like to warn you of a couple pitfalls that I commonly ran into when I first started using this setup.
- Intellij only syncs changes made by saving/deleting files. If you switch git branches, you’ll need to manually sync with the remote.
- Sometimes, the Intellij remote debug application continues running after the remote application has stopped. Make sure to manually stop it locally to avoid processes clogging up your remote machine. If necessary, use
htopon the remote to check for and kill these processes. - If you use multiple remote deployments, only one can be the default at a time. You’ll have to manually sync other changes.
- If you click
Tools>Deployment>Upload to ...(resp.Download,Sync) it will onlyUpload(resp.Download,Sync) the file which is currently open. ToUpload(resp.Download,Sync) the entire project, you need to right-click on the directory from theProjecttab.
